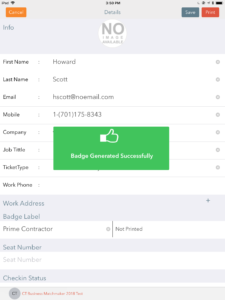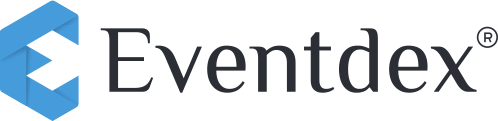Step 1. Log in to the ScanAttendee App.
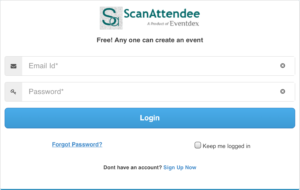
Step 2. Select the Event.
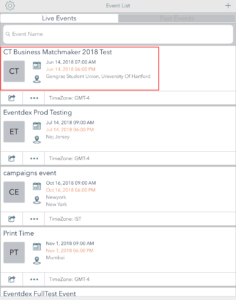
Step 3. Tap on “Settings” icon given on top right corner of the screen.
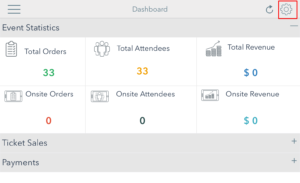
Step 4. Click on the “External” tab from the “Settings” accordion menu.
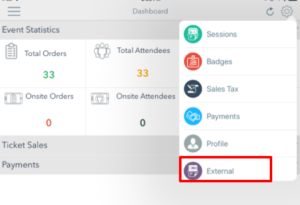
Step 5. The “External Settings” screen appears. Tap on the “Printers” tab.
Make sure that your Printer and ScanAttendee device are connected to the same internet network.
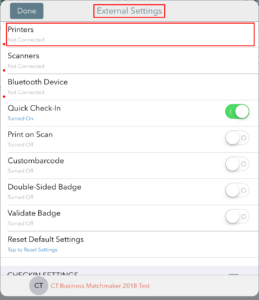
Step 6. The device will search for the available Printers in the network.
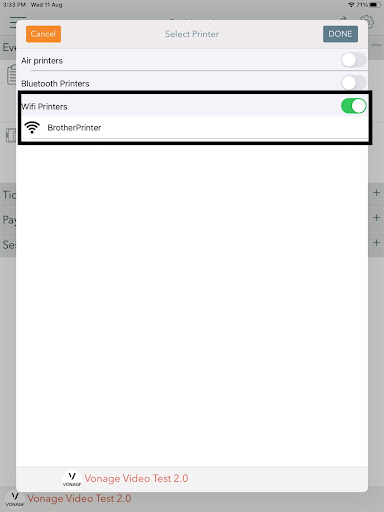
Step 7. The available Printer will be displayed on the “Select Printer” screen.
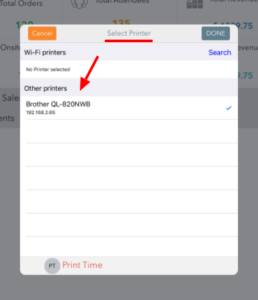
Step 8. Enable your preferred Printer (Zebra / Brother) and click on “Done”.
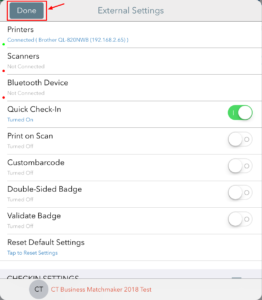
Step 9. If you want Double Sided Badge turn On the “Double Sided Badge” tab.
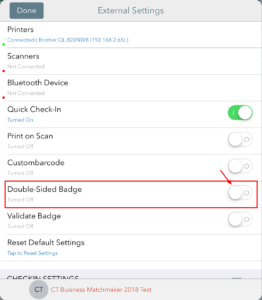
Step 10. Click on “Badges” tab from the “Settings” accordion menu.
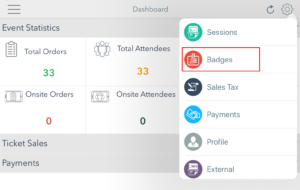
Step 11. Select a preferred “Badge Template” from the given list of Badge Template designs. The selected “Badge Template” appears with green color tick mark.
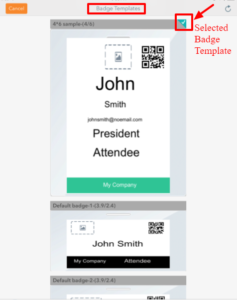
Step 12. Go to “Menu” given in left top corner of the screen.
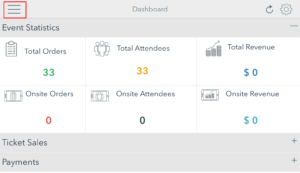
Step 13. Tap on “Attendees”.
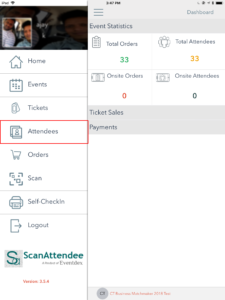
Step 14. List of Attendees appears on the screen.
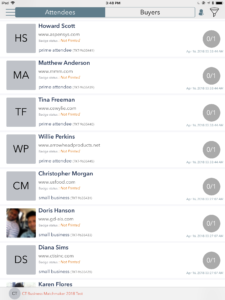
Step 15. Tap on the Attendee for which you want to print Double Sided Badge.
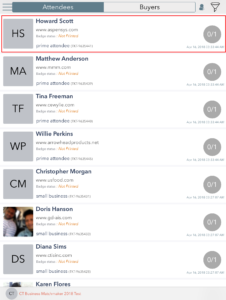
Step 16. Click on the “Print” tab.
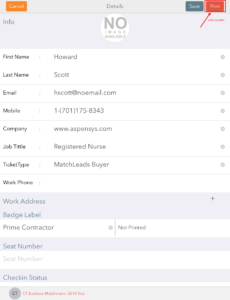
Step 17. Please wait for a while till your badge is generated.
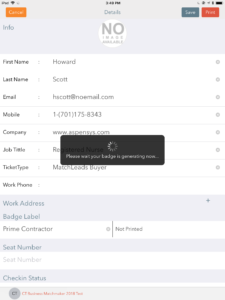
Step 18. Badge is Generated Successfully.