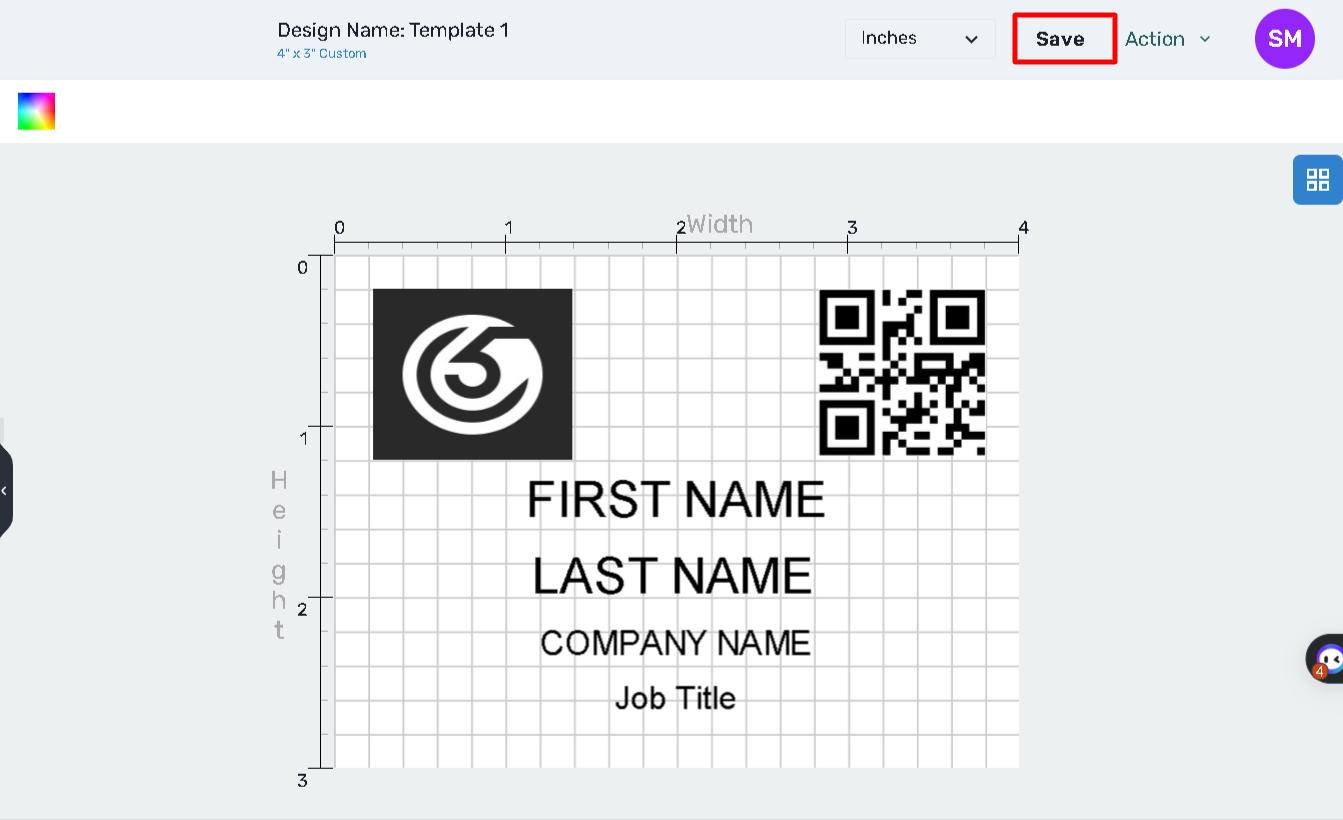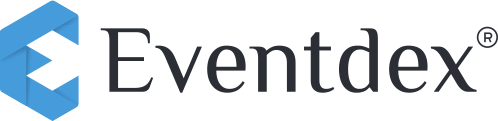ScanAttendee Web Portal URL : https://sa.eventdex.com/login
Step 1: Login using your ScanAttendee credentials.
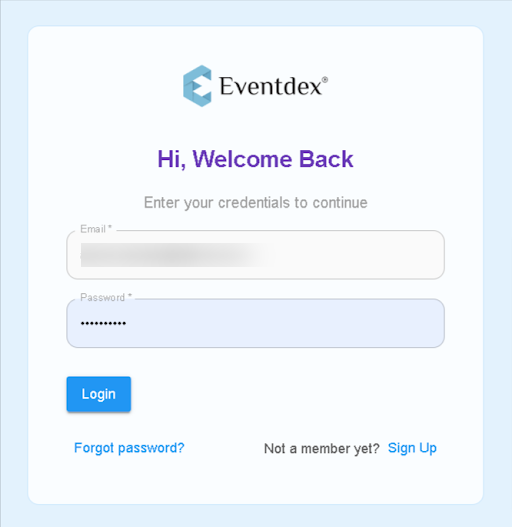
Step 2: Select the event you want to create a badge for.

Step 3: After selecting the event, click on the Badge Editor to design the Badge

Step 4: Click on paper settings, you can select Template and Select product as Avery and Template 5392. After selection, it will automatically set the Badge Size to 4″ x 3″ and Paper Size to 8.5″ x 11″.

Step 5: To add attendee data, click “Data”, you can select and search for the necessary fields that you want to display on the Badge template.

For Add Text, Image and QR Code select the options from the left panel of the page.
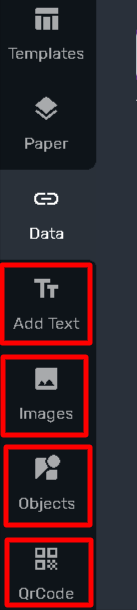
Text: Click on “Text” to add custom text on the badge. You can edit the Font Style, Font Size, Font color and other formats.

Image: To add Image, Click on “Image” and choose Upload from Computer.
You can delete the image by selecting “Remove Image” or “Delete Layer” to delete the image layer.
QR Code: Click on “QR Code” and you can adjust the QR Code size on the badge.
Step 6: Once you have finished designing the badge, click on “Apps” and enable default for Mobile App, Web App and Attendee Registration.

Step 7: Click on “Save” to save the Badge Template.