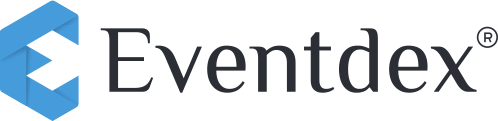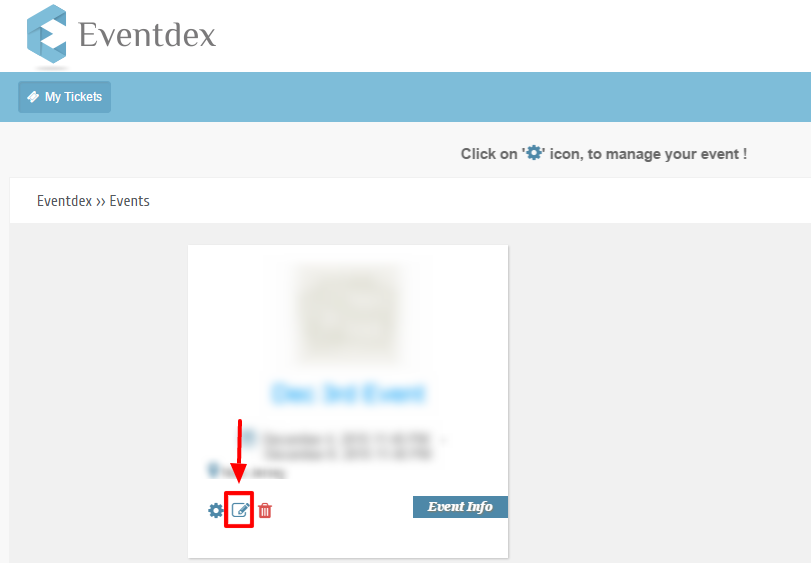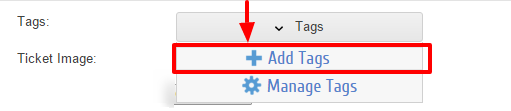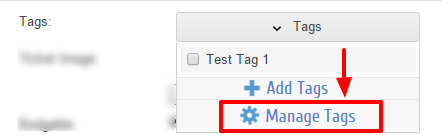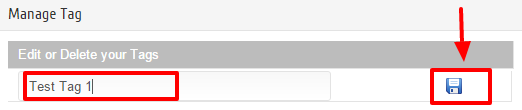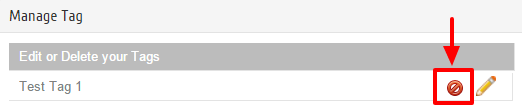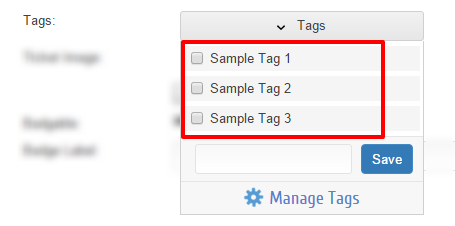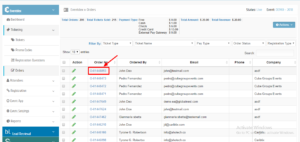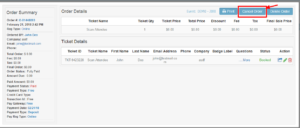- Add Ticket
- Add a Ticket Directly
- Edit/Delete Ticket
- Create Package
- Early Bird Tickets
- Manage Tags
- Cancel an Order
- Check Order Status
- Add a Registration Question
Add Ticket
Path: Log in into Eventdex >> Ticketing >> Tickets >> Create Ticket
Step 1: Click on Create Ticket button to add a new ticket.
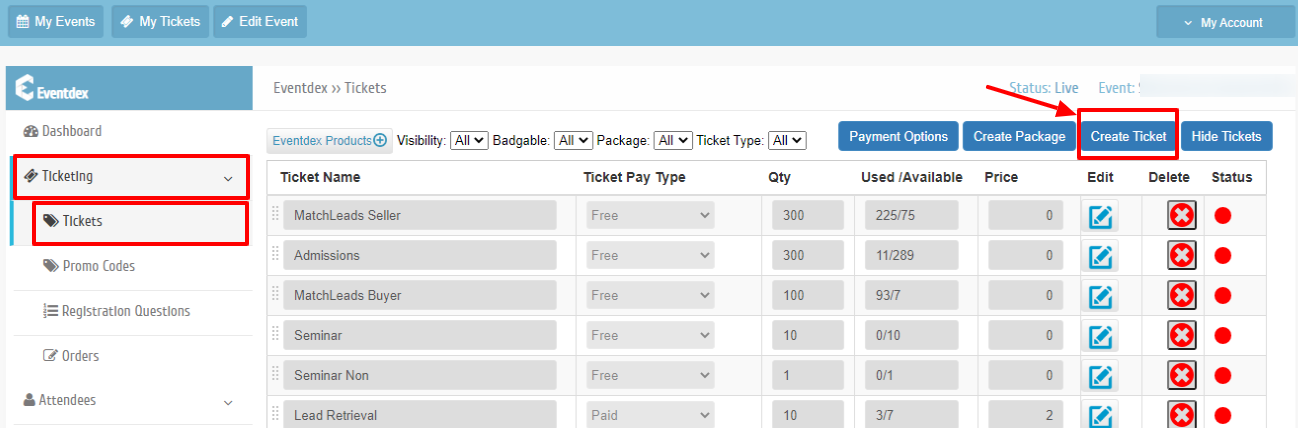
Step 2: Give basic ticket details
- Ticket Name (Required)
- Ticket Pay Type (Required)
- Ticket Qty (Required)
- Price (Required)
To add additional Ticket details click on ‘More Info’ button.
 Enter additional ticket information and be sure to save the changes.
Enter additional ticket information and be sure to save the changes.
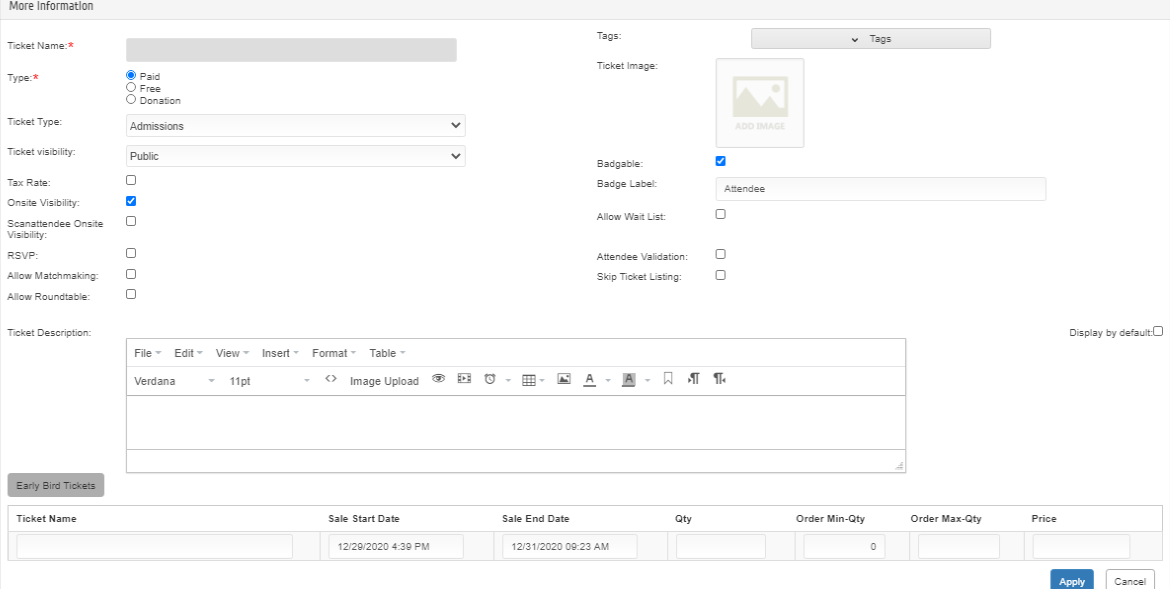
- Ticket Type: Eventdex provides various ticket types to categorize the attendees or tickets. By selecting the ticket type from the dropdown list will indicate the ticket and attendee/registrant category.Tickets:
- Admission: This ticket type is used to differentiate the attendee as a simple admission.
- Exhibitor: This ticket type is used to differentiate the attendee as an Exhibitor.
- Sponsor: This ticket type is used to differentiate the attendee as a sponsor.
- Speaker: This ticket type is used to differentiate the attendee as a Speaker.
- Seats: This ticket type is used to pick the seats from predefined layout (In development).
- Seminars: This Ticket type is used to create seminars.
- Booths/Tables: This ticket type is used to view the exhibitors in exhibitor tile in Eventdex App
- Sponsorship: This ticket type is used to view the sponsors in sponsor tile in Eventdex App.
- Items: This ticket type is to add the items.
- Staff Admissions: This ticket type is used for staff admissions.
Eventdex Products:
- Lead retrieval: This ticket gives an exhibitor access to Eventdex’s lead retrieval app.
- MatchLeads Buyer: This ticket gives access to corporates/buyers who want to meet one on one with the small businesses/sellers.
- MatchLeads Seller: This ticket gives access to small businesses/sellers who want to meet one on one with the corporates/buyers.
- Scan Attendee: This ticket gives access to the ScanAttendee app for Event admin/Organizer to check statistics, sell tickets, register attendees, print badges, check-in/out attendees.
- Ticket Visibility: Public, Private, Closed.
- Public – Ticket visibility is public,
- Private – Need to share Private Registration Link,
- Closed – Ticket will not display in Registration Page.
- Tax Rate: You have an option to turn ON/OFF Tax for a single ticket.
- Onsite Visibility: Enable this option to sell the tickets at onsite using portal.
- Scanattendee Onsite Visibility: Enable this option to sell the tickets at onsite using ScanAttendee app.
- Allow Matchmaking: Enable this option if this ticket holder is participating in Matchmaking.
- Allow Roundtable: Enable this option if this ticket holder is participating in Roundtable.
- Tags: Add Tags to a Ticket.
- Ticket Image: Add image to a ticket (image size cannot be greater than 100kb)
- Badgable: By default for Physical Admission tickets only Badge label will be “ON’. If Badge is ON, the attendee will get the badge at the event.
- Badge Label: Label that displays on Attendee Badge. Based on the Ticket type badge label will change. You can edit the Badge label as per your requirement.
- Allow Wait List: Enable this option if this ticket holder is in wait list if there is a demand on sales.
- Attendee Validation: Enable this option only when invited attendees to register for the event Skip Ticket.
- Skip Ticket Listing: Enable this option to skip the ticket selection at the registration page. User will redirected to the form to fill the information.
- Ticket Description: You can add a short description to the ticket.
- Sale Start Date: Your planned date to start selling the tickets.
- Sale End Date: Your planned date to stop selling the tickets.
- Qty: Number of tickets you want to sell the tickets.
- Order Min-Qty: Minimum Ticket qty that a registrant should purchase.
- Order Max-Qty: Maximum ticket qty that a registrant can purchase.
- Price: The value of the ticket.
Step 3: Make sure to click on Apply button to save changes
Click on cancel button to exit Ticket more info screen without applying changes made.
Now choose payment gateway options. Click on Payment options button.
Click here to know the List of Payment Gateways
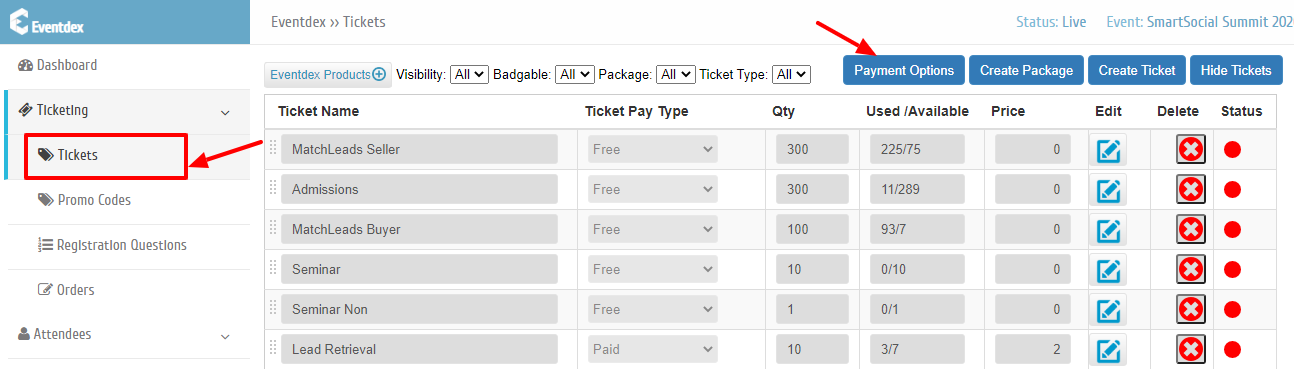
Step 4: Click on Save to save tickets and payment gateways settings.
Add a Ticket Directly
How to add a Ticket Directly?
From your Eventdex App Dashboard, Select “Ticketing” & from its drop down menu, click on “Tickets”. OR Eventdex >> Ticketing >> Tickets.
Step 1: Click on the “Eventdex Products”. 4 different Ticket categories will appear.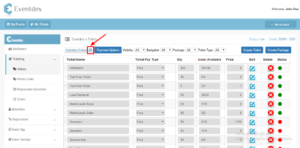
Step 2: Select the desired ticket(s) & enter the needed information. Click “Save” to confirm it.

Edit/Delete Ticket
Edit Tickets:
- Go to Tickets and click on More info button right next to the ticket you wish to edit.
- Edit ticket and make sure to click on Apply button at the end of the popup to save changes.
Delete Ticket:
Note: Sold Ticket/Package cannot be deleted.
You can delete tickets from
Delete Ticket from edit event screen:
To delete tickets from Edit Event screen follow below steps.
- go to events page and click on edit event button.
2. In create tickets section click on delete button right next to the ticket that you want to delete.
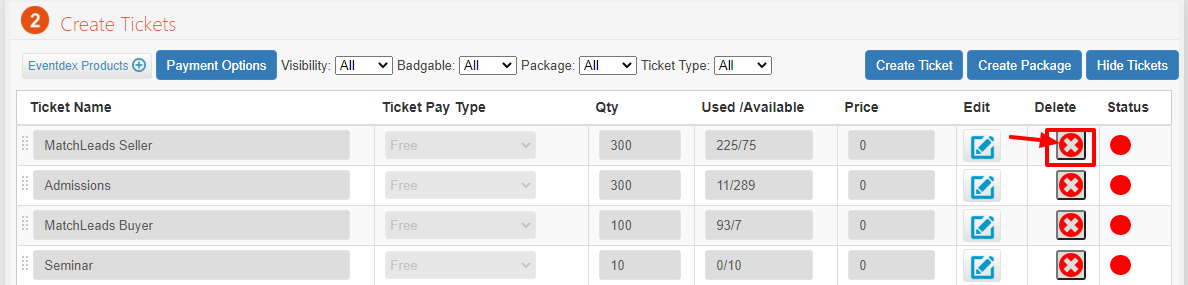
3. Ticket delete confirmation alert will display on screen.
Alert Message: “Are you sure you want to delete”
Click on “OK‘ to delete ticket, click on “Cancel” to exit popup without ticket deletion.
Delete Tickets from Manage Ticket Screen:
Note: Sold Ticket/Package cannot be deleted.
1. Go to events page and click on Manage event button.
2. Go to Tickets tab and click on delete button right next to the Ticket that you want to delete
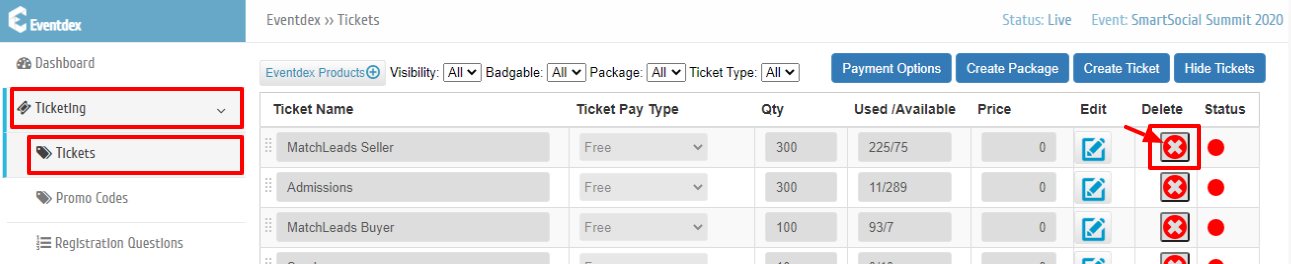
3. Ticket delete confirmation alert will display on screen.
Alert Message: “Are you sure you want to delete”
Click on “OK‘ to delete ticket, click on “Cancel” to exit popup without ticket deletion.
Create Package
Path: Log in into Eventdex >> Ticketing >> Tickets >> Create Package
1. Go to tickets and click on Create Package.
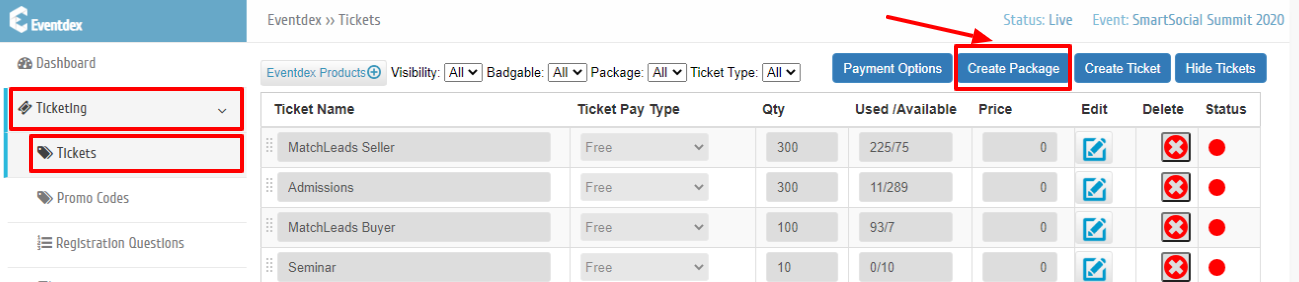
2. Enter basic Package details and save.
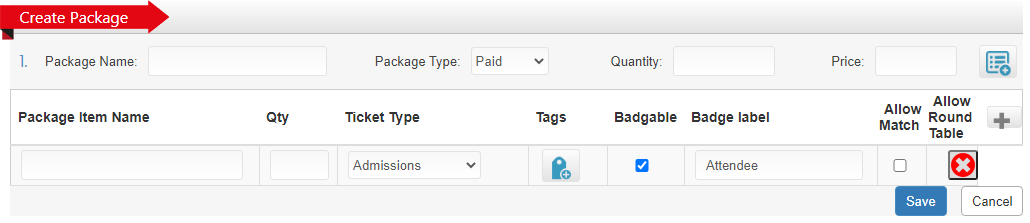
To add more details about package click on More info and enter more details.
Package Image: ( Image size cannot be greater than 100kb)
Package Type: Paid, Free, Donation.
Ticket Type: By Default set as Package
Package Visibility: Public, Private, Closed. (Public – Ticket visibility is public, Private – Need to share Private registration link, Closed – Ticket will not display in registration page)
Tax Rate: You can turn ON/OFF Tax for a single ticket.
Package Description: Add description to Package
Order Min-Qty: Minimum Ticket qty that a registrant should purchase
Order Max-Qty: Maximum ticket qty that a registrant can purchase.
Early Bird Tickets
To add Early Bird Ticket:
1. Click on more info button right next to the ticket that you wish to add early bird tickets.
2.Click on Early Bird Tickets
3. Now you will get an option to enter Early, Regular and Late tickets sale start Date, sale End Date, Qty and Price for each Early bird ticket.
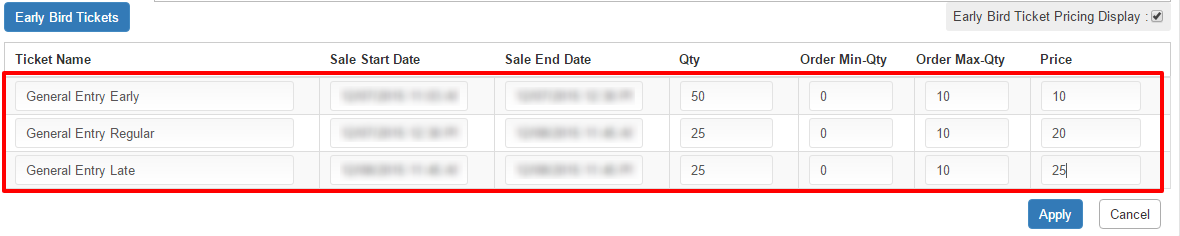 Early Bird Ticket Pricing Display
Early Bird Ticket Pricing Display
– By default this is “ON”
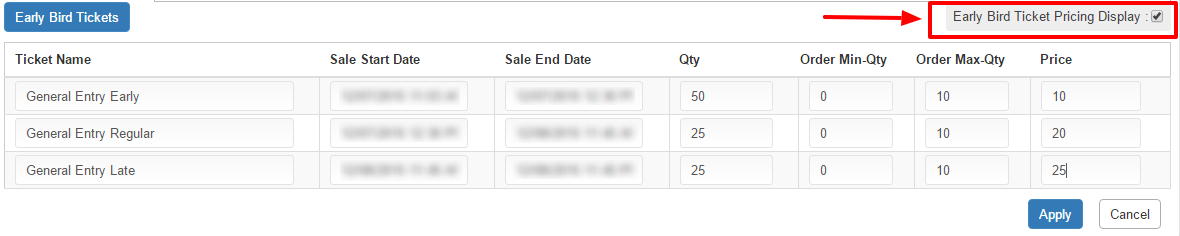 In Registration page all Early, Regular and Late tickets will display along with Ticket price and sale end date but registrant can buy the ticket that is active at that time for the rest two tickets he/she don’t have an option to select ticket qty.
In Registration page all Early, Regular and Late tickets will display along with Ticket price and sale end date but registrant can buy the ticket that is active at that time for the rest two tickets he/she don’t have an option to select ticket qty.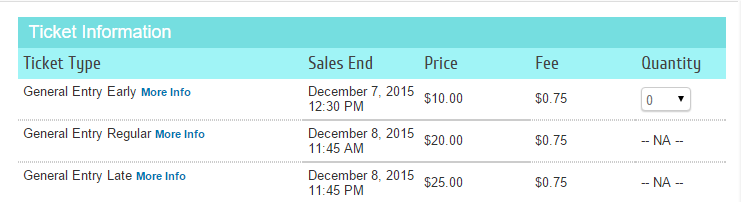
– Turn “OFF”
 In Registration page only one ticket that is active at the moment will be displayed.
In Registration page only one ticket that is active at the moment will be displayed.
Manage Tags
- Go to Ticket more info screen from “Edit Event screen” or “Manage Ticket Screen” and click on Tags.
2. Click on Add Tags button
3. Enter Tag Name and click on Save button to save the Tag.
Now created Tag will be listed under Tags.
To Edit Tag:
- To edit a Tag, go to Tags and click on Manage Tags.
2. Click on Edit button right next to the Tag that you want to edit.
3. Edit tag and click on Save button to save changes.
To delete a Tag:
- To delete a tag, go to Tags and click on Manage Tags.
2. Click on delete button right next to the tag that you want to delete.
- Go to Ticket more info screen and click on Tags.
- Select Tag from the list of tags created
3. Click on Apply button at the bottom of the page to save changes.
Cancel an Order:
How to cancel Order(s)?
From your Eventdex App Dashboard, Select “Ticketing” & from its drop-down menu, click on “Orders“. OR Eventdex >> Ticketing >> Orders.
- Select the required order to be cancelled from the list.
2. Click “Cancel Order” to confirm it.
Check Order Status:
How to check Order Status?
From your Eventdex App Dashboard, Select Ticketing & from its drop-down menu, click on Orders. OR Eventdex >> Ticketing >> Orders
- Select the “Order Status” from the drop down menu of “Order Status” Tab.
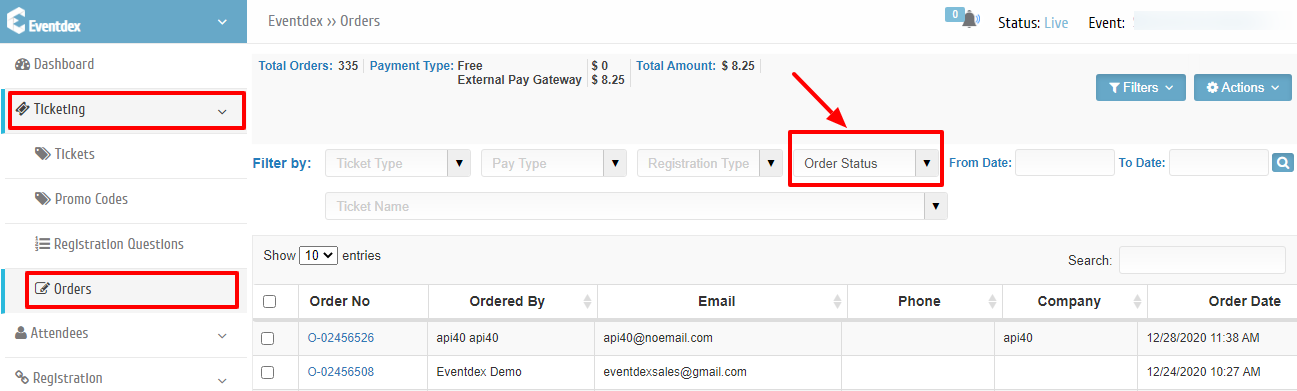
2. Select & Filter the required order, based on the Order Status.
Add a Registration Question:
How to add Registration Questions for your event?
1. Go to Eventdex >> Ticketing >> Registration Questions.
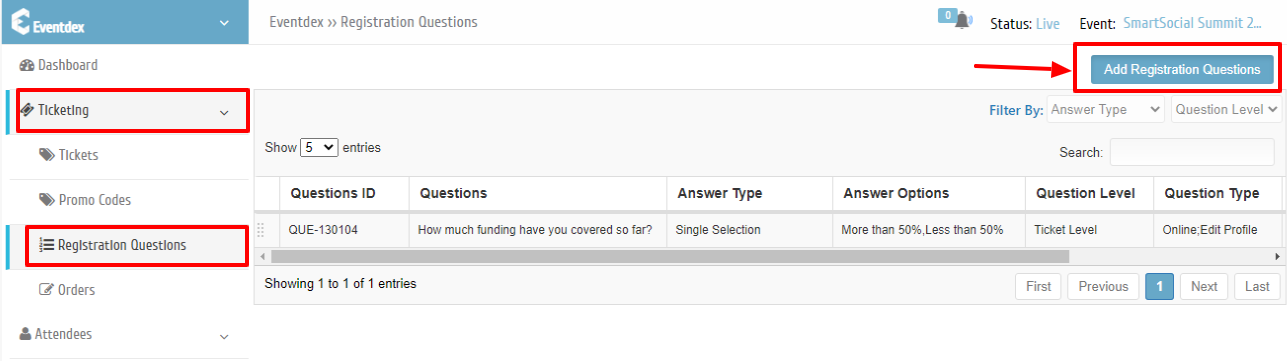 2. Click on “Add Registration questions“.
2. Click on “Add Registration questions“.
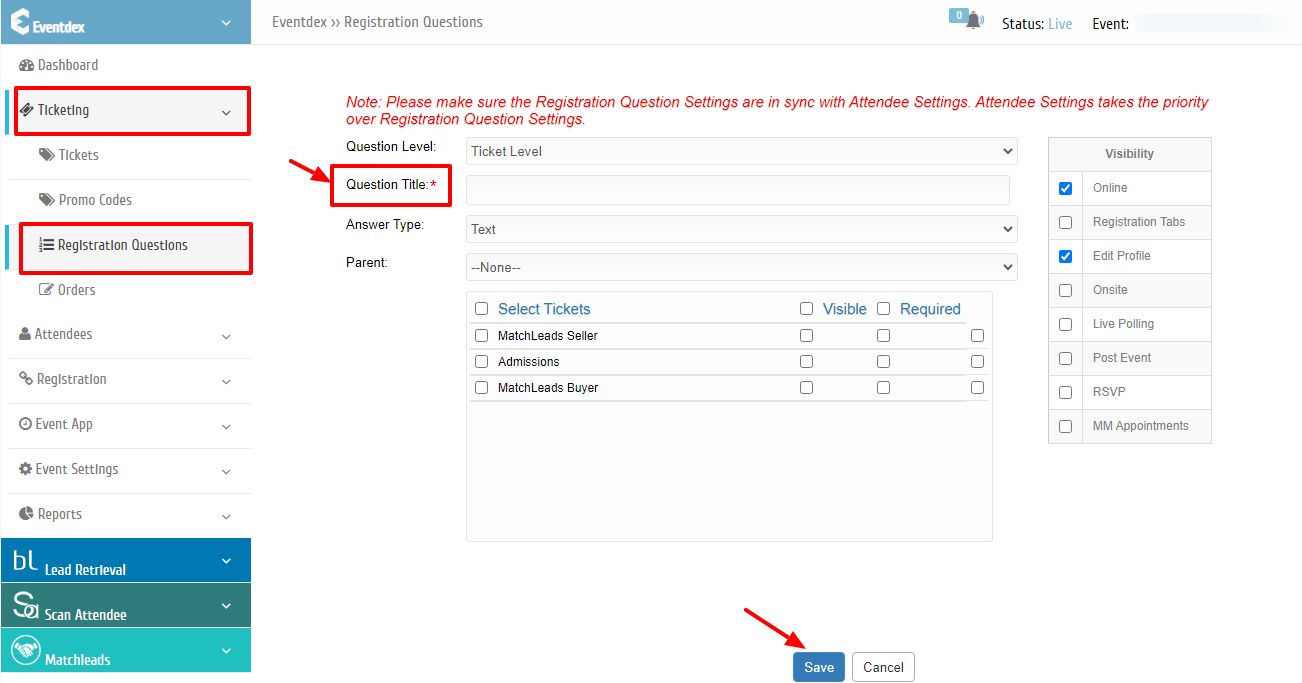
3. Enter the required information and click “Save“.