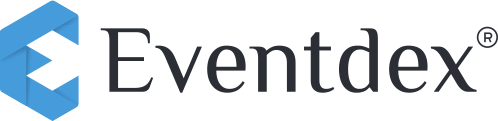You can change the size, style, and color of the text, background color and display various information of attendees on the badge very easily, by using different settings given in the “Format” panel for each one.
Go to Eventdex Portal >> Login by entering your credentials >> Click on the Your Event >> Eventdex >> Event Settings >> Badge Settings >> Badge Creator page.
Adding “Attendee Data”:
Step 1. Click on “Attendee Data” icon given at the bottom of the page to add a new layer for adding attendee details on the badge.
Step 2. A sample name will be displayed on the badge, to format this name style, click on it and from the “Format” panel, click on the “Data Layer content” drop-down menu. Select your option from the given list.
Step 3. To change the font and pattern of the selected attendee data layer, click on the “Style” drop-down menus.
Step 4. To change the color of the selected layer, click on the color bar and select your choice of color by moving the cursor on the different color shades. The selected color will be instantly displayed on the selected text (layer).
Step 5. To change the alignment of the text in the layer, click on the “Alignment” icons.
Step 6. To change the letter pattern of the selected text, click on your preferred “Letter Pattern” icon.
Step 7. To arrange/align any selected layer in vertical/horizontal centers, click on the “Arrange” icons as shown in the screenshot.
Step 8. To rotate the selected layer, enter the desired degrees in the “Rotation” box. The selected layer data will be instantly rotated as per the entered degrees.
Step 9. To change the size of the Attendee data, drag the corners of the selected layer to reduce/expand the layer size as per your requirement.
Step 10. Click on “Save” tab.
You can add more than one “Attendee Data” layer on the badge for displaying different Attendee info like Name, Company Name, Email, etc. Follow above-mentioned steps (1-10) for each new layer added.
Add “Text” data:
The “Text” layer gives you the flexibility to add some informal text on the badge like, Hello, Happy New Year, etc. that may not be present in the “Attendee Data Layer Content” list.
Step 1. Enter your desired text in the “Content” box given in the right side “Format” panel.
Step 2. To change text font style, pattern, color, alignment, letter pattern, arrangement, rotation or size, follow above-mentioned Step 3 to Step 10, to the desired result.
How to add Image to a Badge?
You can add Company logo or Attendee image on the badge by this process. To do this, please follow the given steps.
Step 1. Go to Eventdex Portal >> Login by entering your credentials >> Click on the Your Event >> Eventdex >> Event Settings >> Badge Settings >> Badge Creator page.
Step 2. Click on the “Image” icon, given at the bottom of the page in “Add a New Layer” section.
Step 3. Click on the image displayed on the Badge template.
Step 4. From the “Format” panel, given in right side of the screen, select your requirements from the “Content” section
Static: To add one standard image for all attendees.
Attendee Image: To add individual attendee photo.
Company Logo: To add Company Logo.
Step 5. For “Static” option, click on “Choose File“, to add the image from the system.
If you select Attendee Image or Company logo and the required data is already registered with us (through the Registration process), then while badge printing process, the attendee image or company logo is automatically printed on the badges accurately.
Step 6. Click on “Save” tab.
How to delete any Text, Image, QR code from the Badge Template?
Step 1. Select the desired data: Text, Image, QR code, etc. from the badge template.
Step 2. Click on the “Delete Layer” given on the right side “Format” panel.
The selected layer is removed from the badge template.
Step 3. Click on “Save” tab to confirm the changes.
How to add QR code or Barcode on the Badge?
Step 1. Go to Eventdex Portal >> Login by entering your credentials >> Click on the Your Event >> Eventdex >> Event Settings >> Badge Settings >> Badge Creator page.
Step 2. Click on the “QR code” icon, given at the bottom of the page in “Add a New Layer” section.
Step 3. Click on the QR code displayed on the badge template.
Step 4. From the “Format” panel, given in right side of the screen, select your Code requirements from the “Content” section
QR Code (Square)
Bar Code (Rectangle)
Custom QR Code
Custom Bar Code (Rectangle)
Step 5. Click on “Save” tab.
How to use a Default Badge for the event?
Step 1. Go to Eventdex Portal >> Login by entering your credentials >> Click on the Your Event >> Eventdex >> Event Settings >> Badge Settings >> Badge Creator page.
Step 2. Click on any one of the Default Badge 1, 2, 3 or 4.
Step 3. From the “Format” panel, select your desired settings for Badge size, Printer paper size, and Badge Background color.
Step 4. From the “Select Module” options, select your choice of event for which badges are created.
Step 5. If you wish to display more details on the badge you can do this by adding desired layers on the badge template from the “Add a New Layer” section.
Step 6. Click on “Save as” tab and give the desired name to New (untitled) Badge. Click “Ok” on the popup.
Step 7. Click on “Save” tab.
The popup will show that the badge is created for the event and you can find this badge design in the “Custom Badges” section, given on the left side of the screen.
You can rename, delete or duplicate it.
How to create an Avery Badge for an event?
Step 1. Go to Eventdex Portal >> Login by entering your credentials >> Click on the Your Event >> Eventdex >> Event Settings >> Badge Settings >> Badge Creator page.
Step 2. Select the Attendee data layer from the Badge template.
Step 3. From the “Format” panel, select “Badge Label” option from the “Data Layer Content” drop-down menu.
Step 4. Make other settings as per your requirement for the badge data (size, font, style, color, select module, etc).
Step 5. Click on “Save as” tab and give the desired name to New (untitled) Badge. Click “Ok” on the popup.
Step 6. Click on “Save” tab.
(Or you can select a default “Avery Badge” from the “Custom Badges” section, given on the left side of the screen)