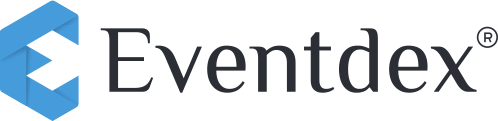**Please close all the Meeting applications like Zoom, Microsoft teams, etc.
**Please use the Chrome Browser.
Check the following:
Step 1: Go to settings as shown in the below pictures and check if you have selected the right audio and video source.
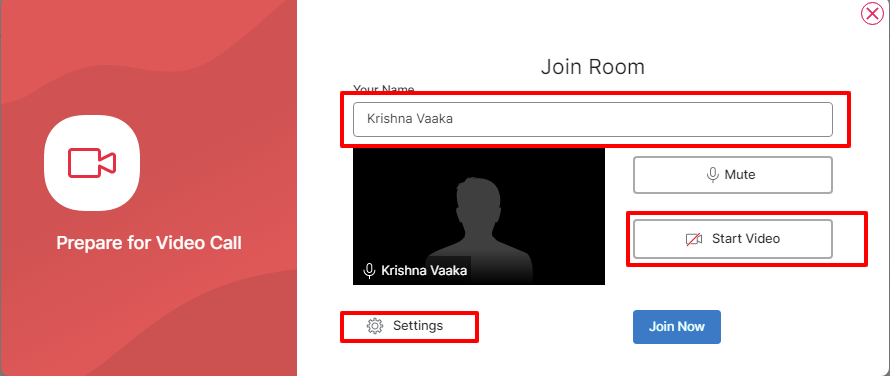

If you have still an issue with your browsers here are the steps to allow the Microphone and Camera settings. showing in the below pictures and Check if you have selected the right audio-video source.
When you are in call
Chrome:
When you click on the view site information, the pop-up will display at the address bar to allow the Microphone and Camera to https://match.eventdex.com. Please Allow Microphone and Camera.
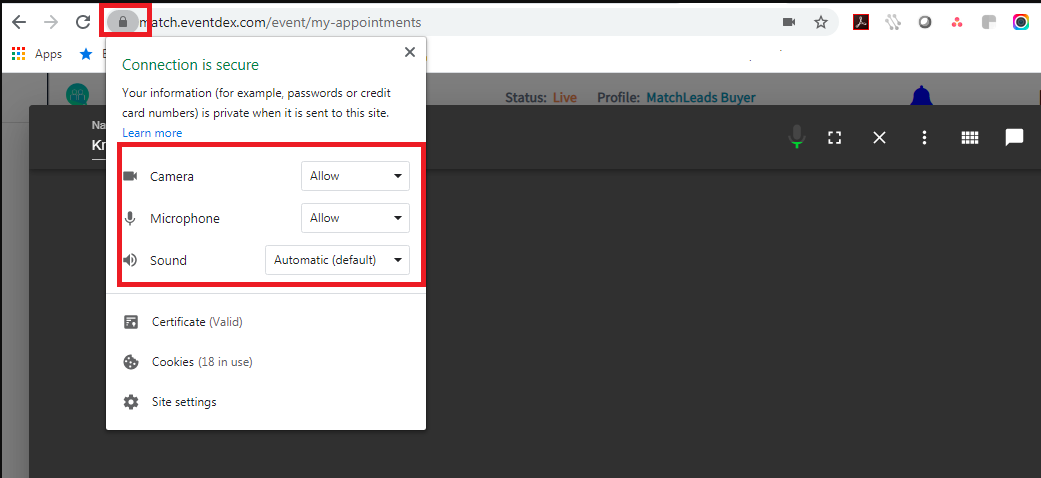
Firefox:
When you click on the Virtual Meeting button, the pop-up will display at the address bar to allow the Microphone and Camera to https://match.eventdex.com. Please Allow Microphone and Camera.
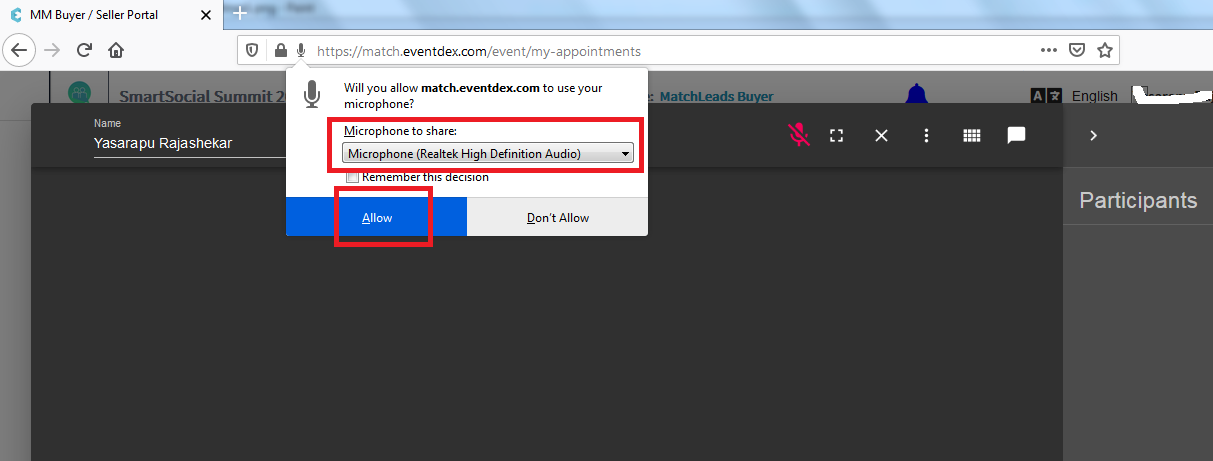
Edge:
When you click on the view site information, the pop-up will display at the address bar to allow the Microphone and Camera to https://match.eventdex.com. Please Allow Microphone and Camera.
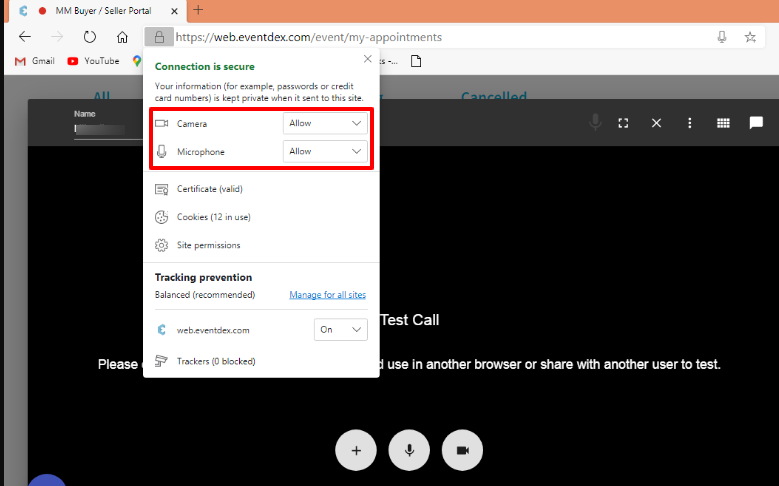
Safari:
When you click on the video icon, the pop-up will display at the address bar to allow the Microphone and Camera to https://match.eventdex.com. Please Allow Microphone and Camera.
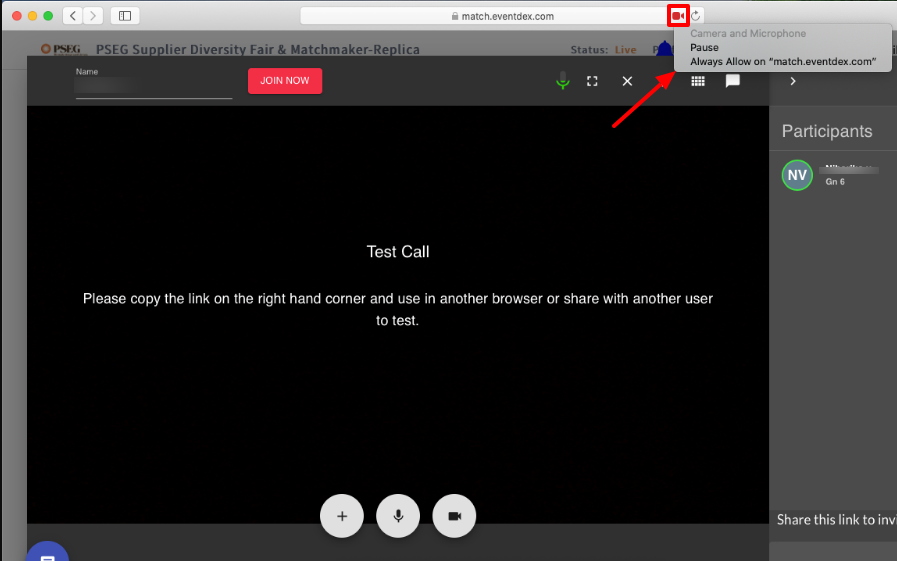
When you are not in call
Chrome:
- Go to Settings of the browser. You can see that under three dots at the top right corner of the browser as shown in the below picture.
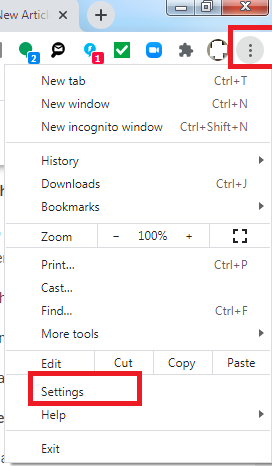
- Under “Privacy and security,” click Site settings.
- Click Camera or Microphone. Turn on or off Ask before accessing.
- Please add https://match.eventdex.com to allow your computer Camera and Microphone.
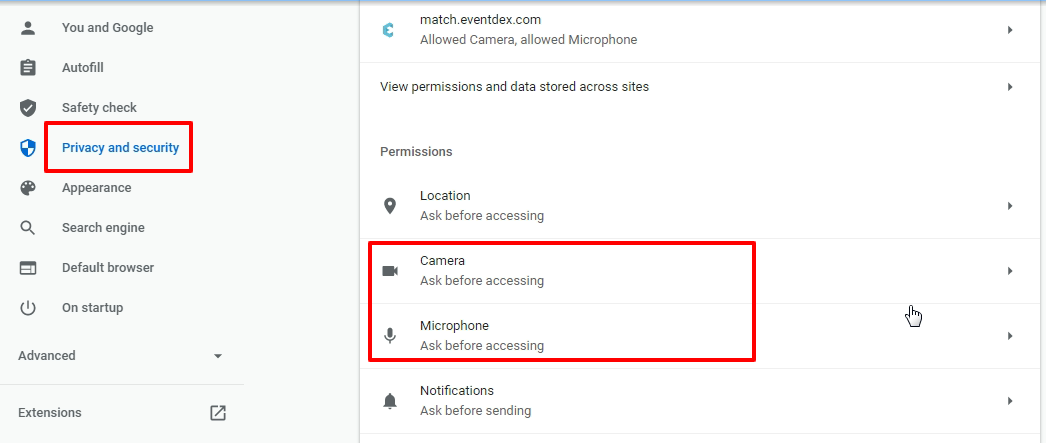
Here is more information from Google Support: https://support.google.com/chrome/answer/2693767?co=GENIE.Platform%3DDesktop&hl=en
Chrome on (mac):
- Go to Settings of the mac. Click on Security and privacy as shown in the below picture.
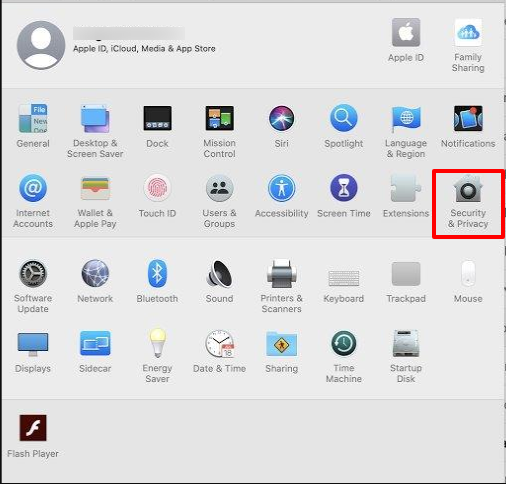
2. Under the “Privacy” tab allow the chrome to access your camera as shown in the below picture.

Firefox
- Go to Options of the browser. You can see that under three lines at the top right corner of the browser as shown in the below picture.
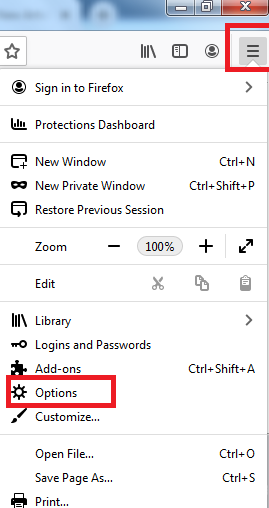
- Under “Privacy and security,” click Site settings.
- Click Camera or Microphone settings and see if https://match.eventdex.com is in the list and it is in Allow Status as shown in the below picture.
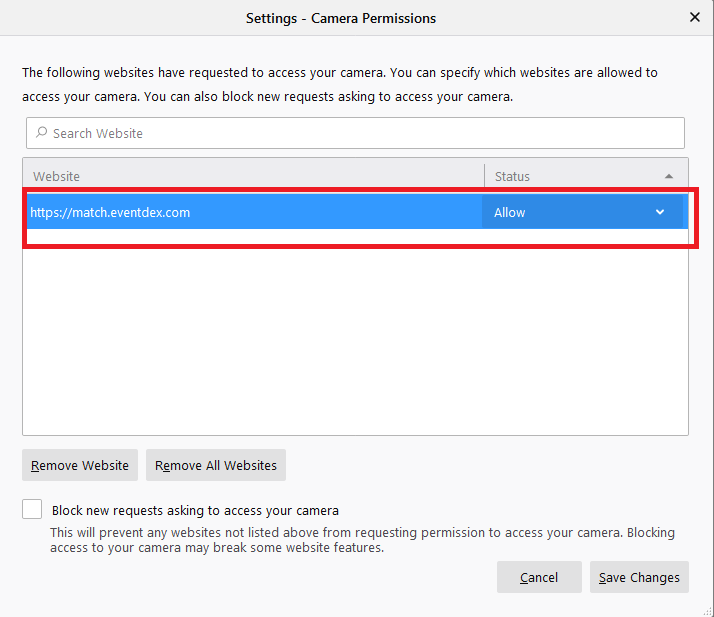
Here is more information from Google Support: https://support.mozilla.org/en-US/kb/block-autoplay
Edge:
- Go to Settings of the browser. You can see that under three dots at the top right corner of the browser as shown in the below picture.
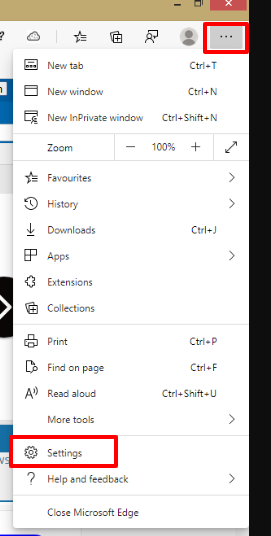
- Click/tap on Site permissions on the left side, and click/tap on Media auto play on the right side. (see screenshot below)
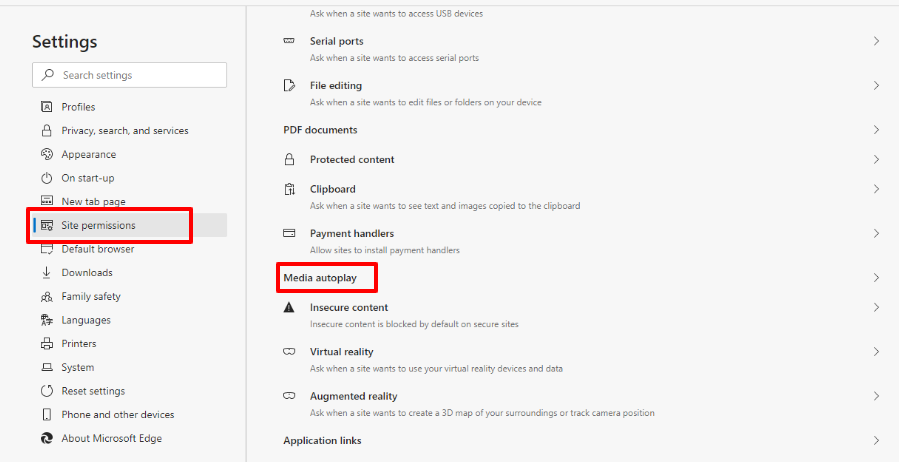
- Select Allow in the drop menu as shown in the below picture.
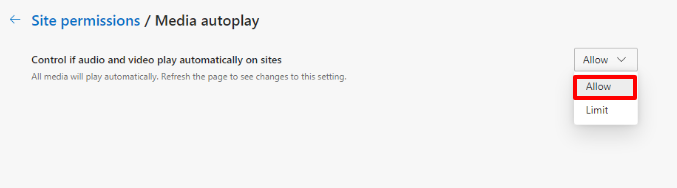
Here is more information from Google Support: https://www.tenforums.com/tutorials/159100-how-enable-disable-media-autoplay-microsoft-edge-chromium.html
Safari:
- Open https://match.eventdex.com in the safari browser.
- choose Safari > Settings for This Website at the top menu as shown in the below picture
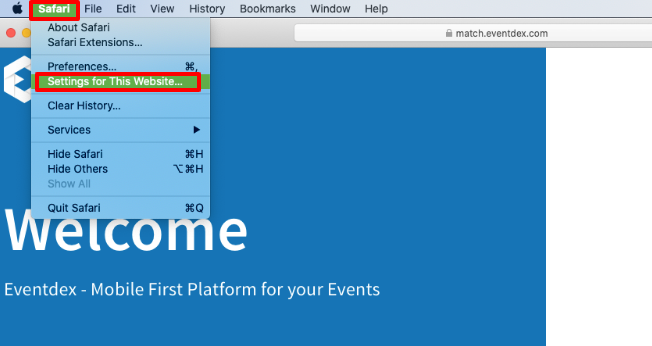
- Click/tap on Auto-Play then Select Allow All Auto-Play in the drop menu for https://match.eventdex.com as shown in the below picture.
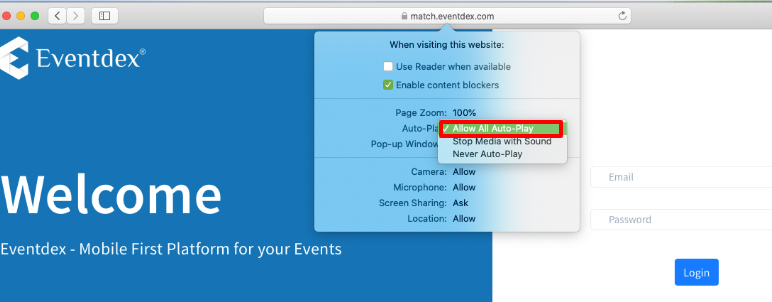
Here is more information from Google Support: https://support.apple.com/en-in/guide/safari