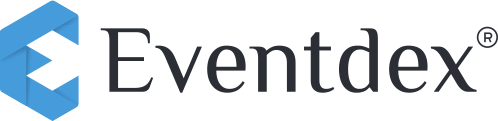Here are the settings for your browser for the virtual meetings you attend.
Go to settings and as shown in the below pictures and select your Microphone and Camera.
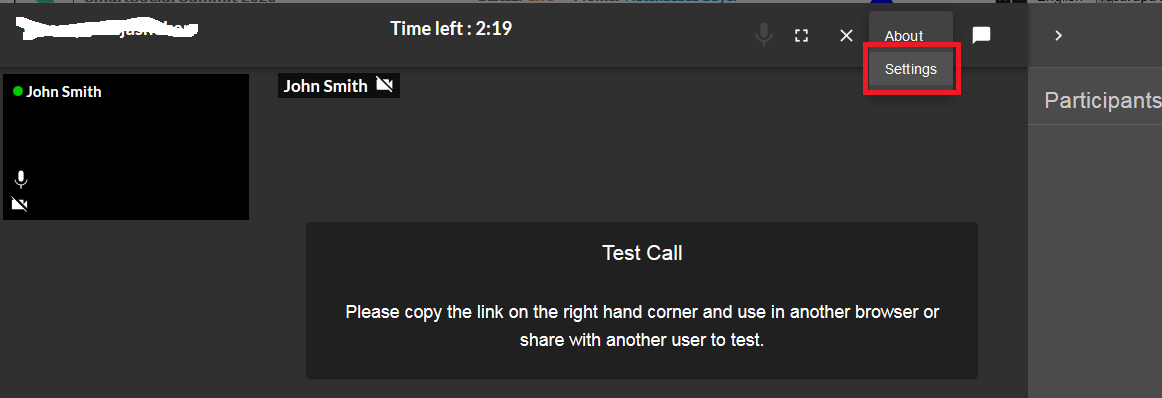
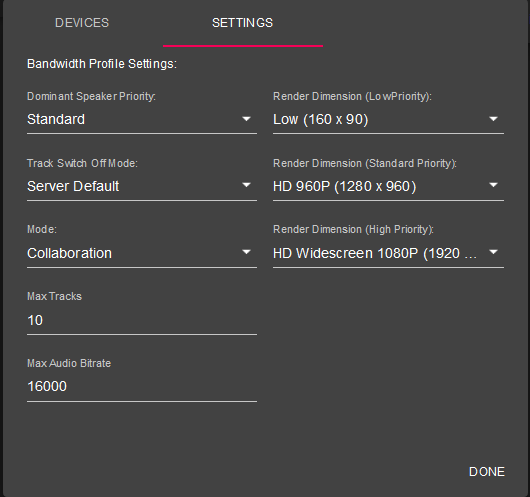
If you have still an issue with your browsers here are the steps to allow the Microphone and Camera settings.
Chrome:
- Go to Settings of the browser. You can see that under three dots at the top right corner of the browser as shown in the below picture.
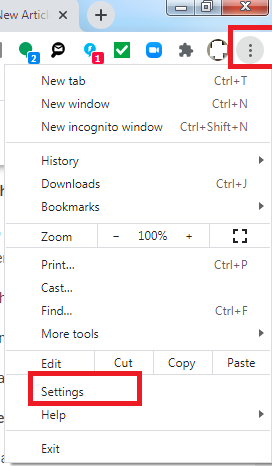
2. Under “Privacy and security,” click Site settings.
3. Click Camera or Microphone. Turn on or off Ask before accessing.
4. Please add https://match.eventdex.com to allow your computer Camera and Microphone.
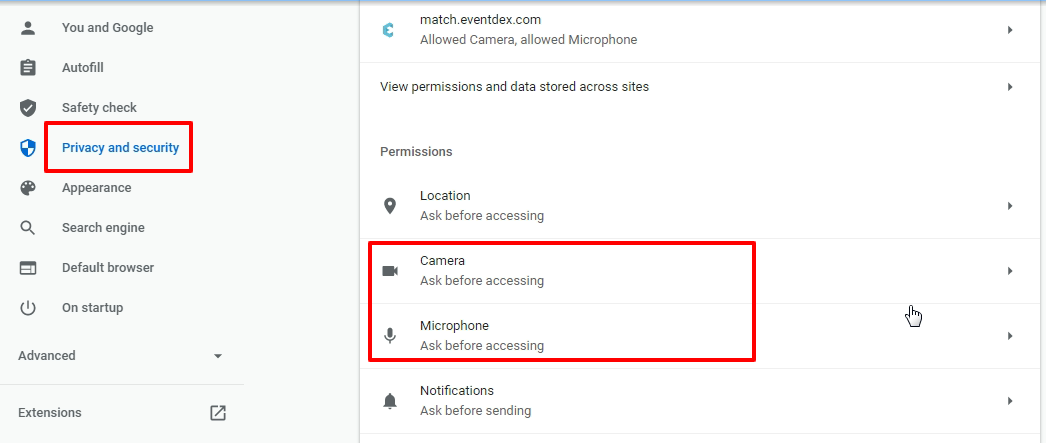
Here is more information from Google Support: https://support.google.com/chrome/answer/2693767?co=GENIE.Platform%3DDesktop&hl=en
Firefox
When you click on the Virtual Meeting button, the pop-up will display at the address bar to allow the Microphone and Camera to https://match.eventdex.com. Please Allow Microphone and Camera.
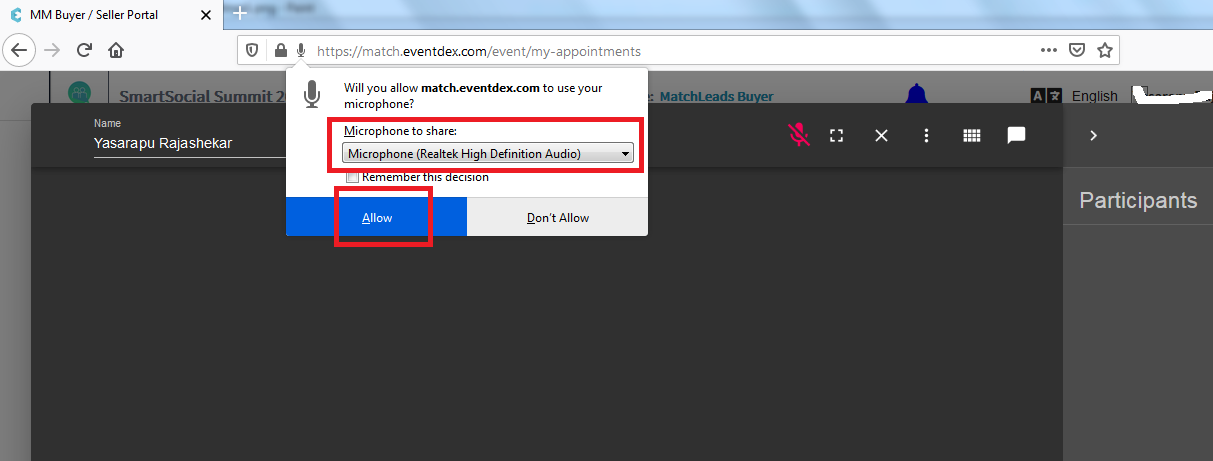
If the pop-up did not display, please follow the steps
- Go to Options of the browser. You can see that under three lines at the top right corner of the browser as shown in the below picture.
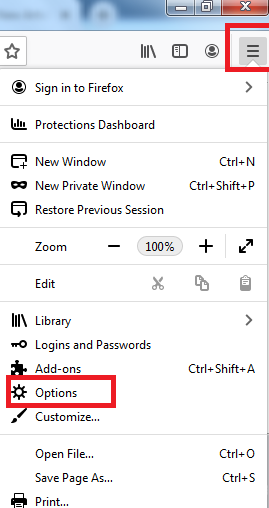
2. Under “Privacy and security,” click Site settings.
3. Click Camera or Microphone settings and see if https://match.eventdex.com is in the list and it is in Allow Status as shown in the below picture.
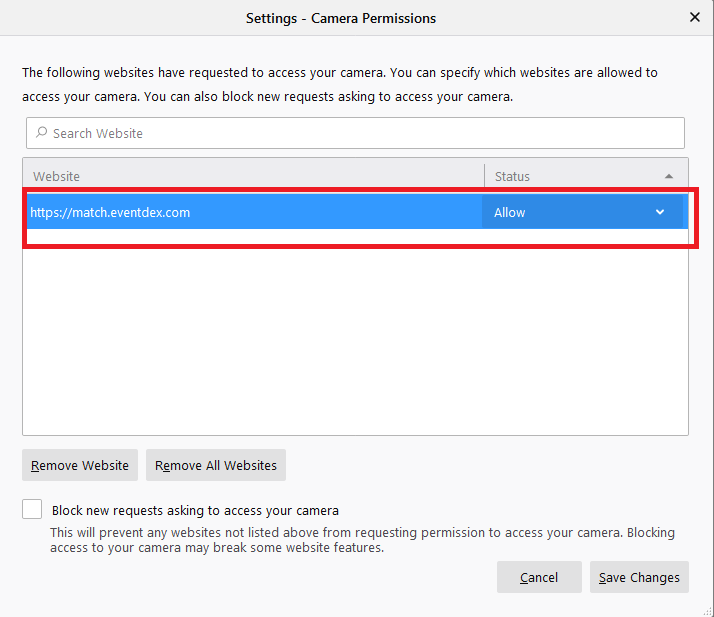
Here is more information from Firefox: https://support.mozilla.org/en-US/kb/how-manage-your-camera-and-microphone-permissions.