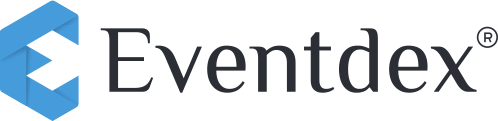Step 1: Download – Please make sure to delete the existing ScanAttendee app and install the latest
version from the App Store. DO NOT UPDATE THE APP IOS –
https://apps.apple.com/in/app/scanattendee/id918089834
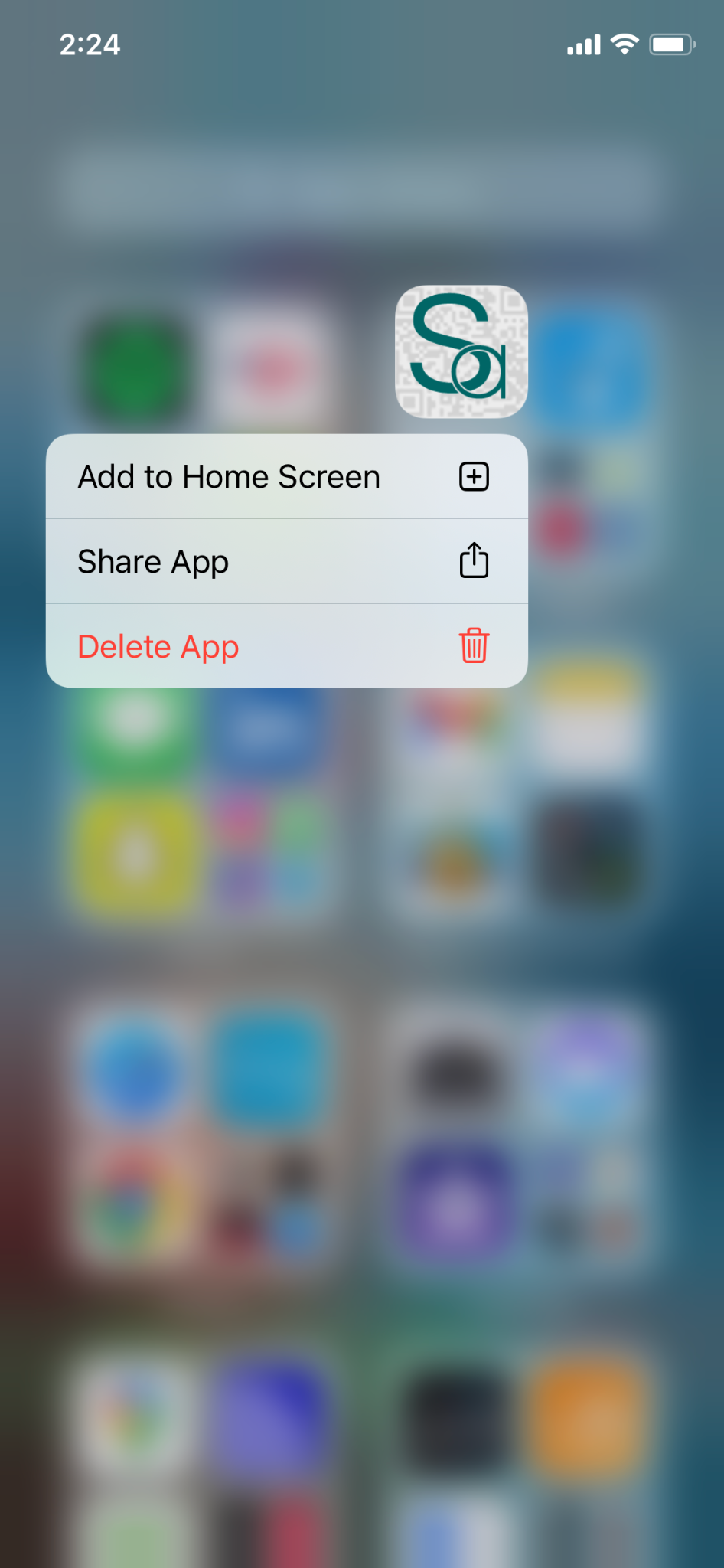
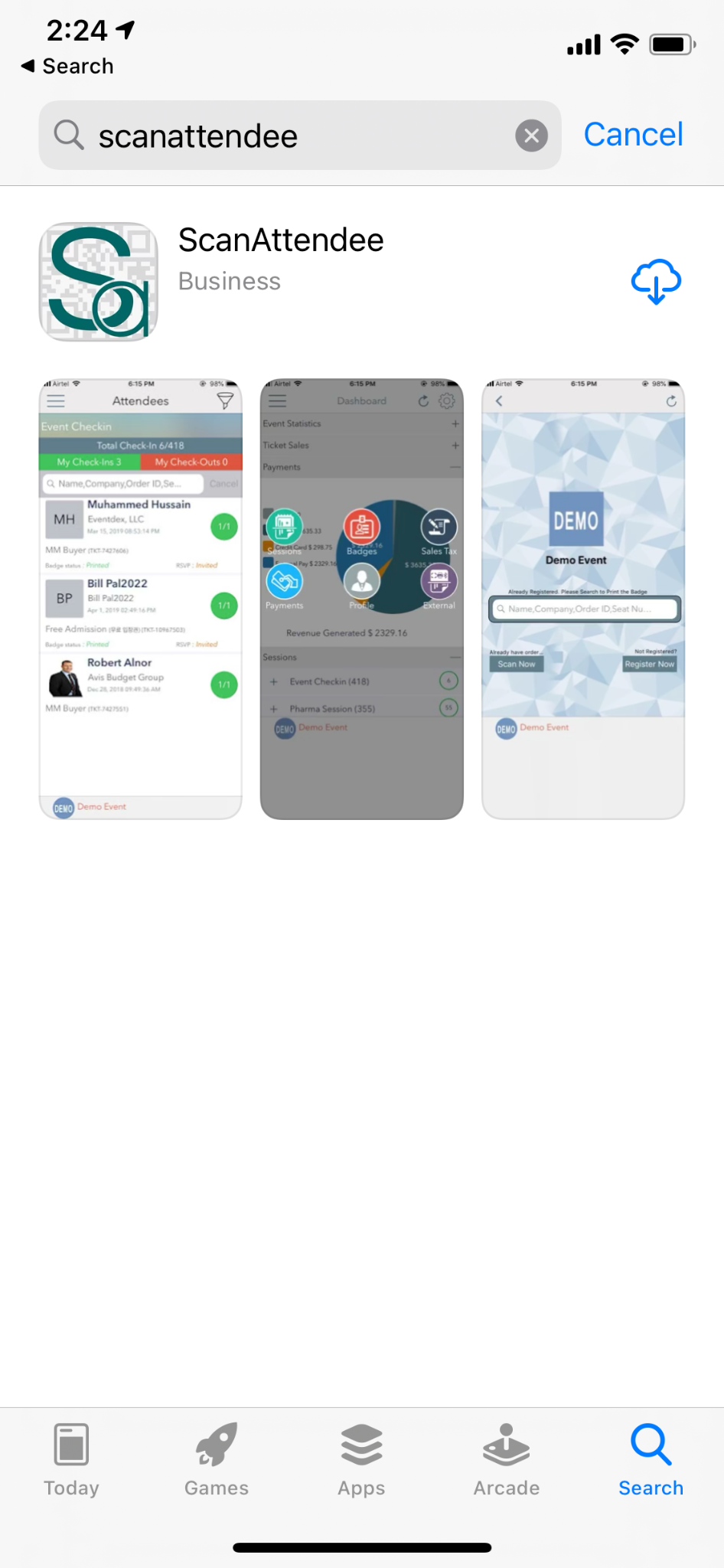
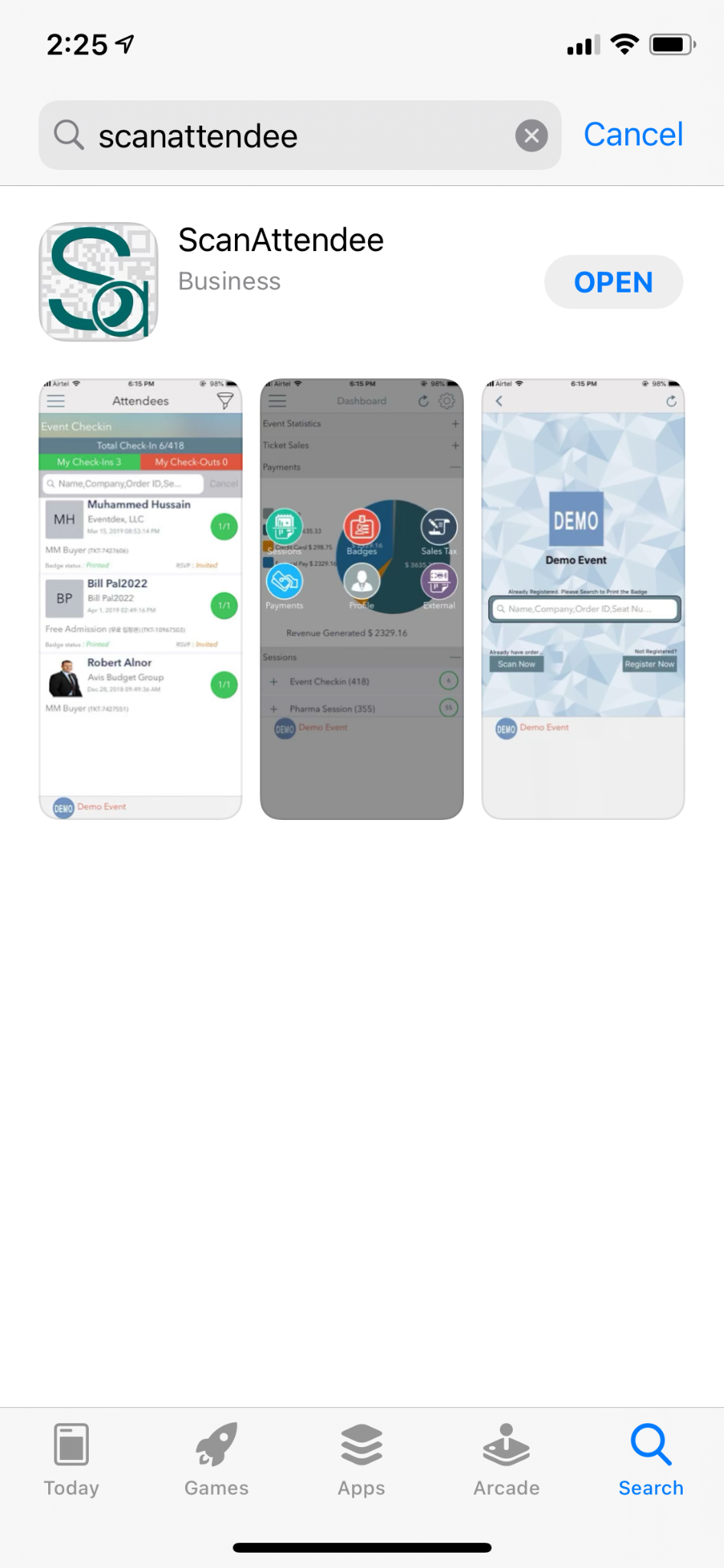
Step 2: Login – Please log in to each device with a separate registration ID and password provided. If
possible please print and stick a label on each iPad with the username/id to identify
Sheet with login creds –
Login credentials have been created for each check-in device, therefore please don’t use the same
credentials for multiple devices.
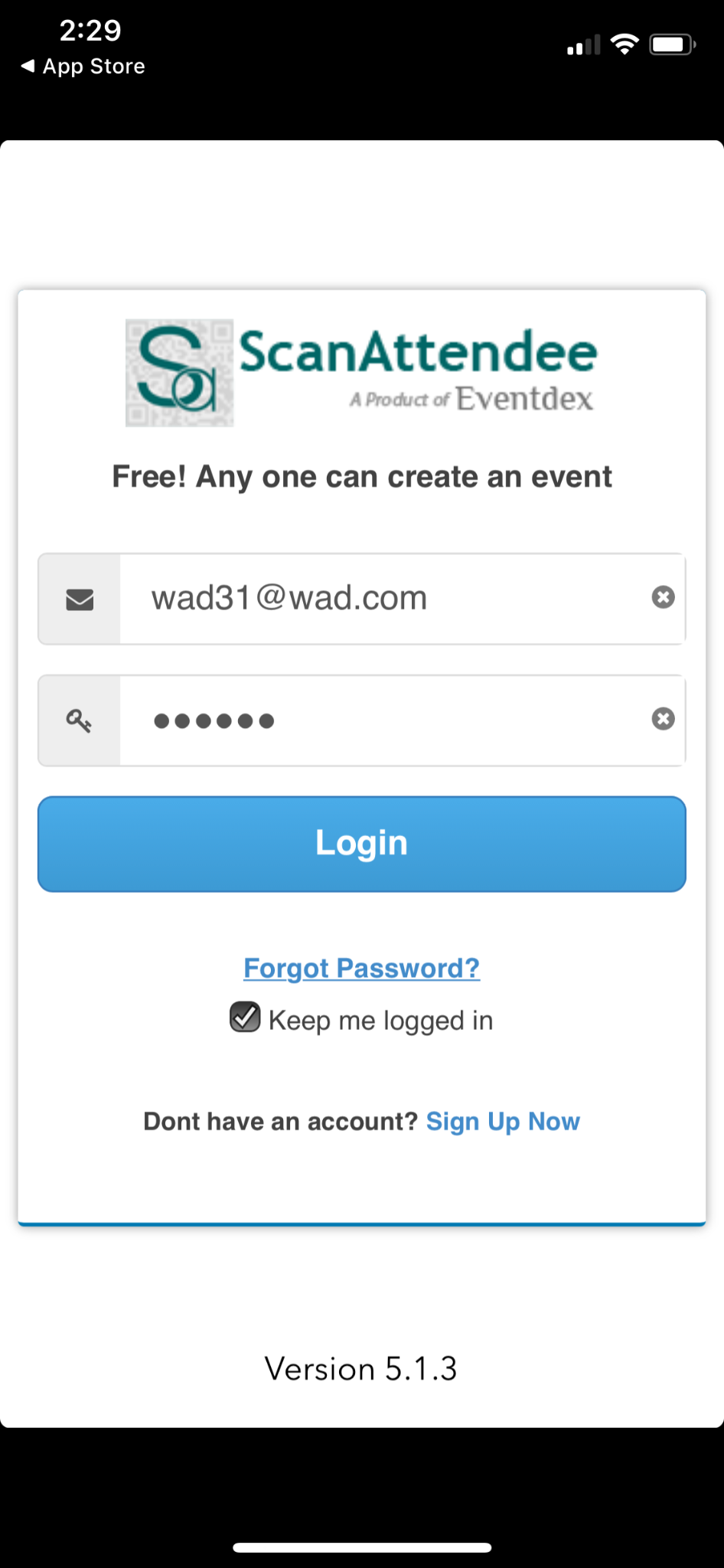
Step 3: Select the event by clicking on the event name.
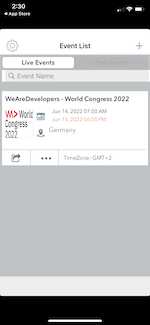
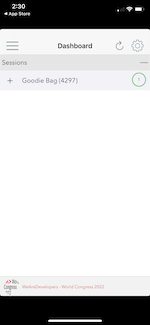
Step 4: Download complete data to avoid searching from the server and printing faster.
Select Menu->Settings->External-> (IMPORTANT). Please note that it may take longer than 5
minutes to load all the records if you are waiting on the screen. You can also see the progress
bar.
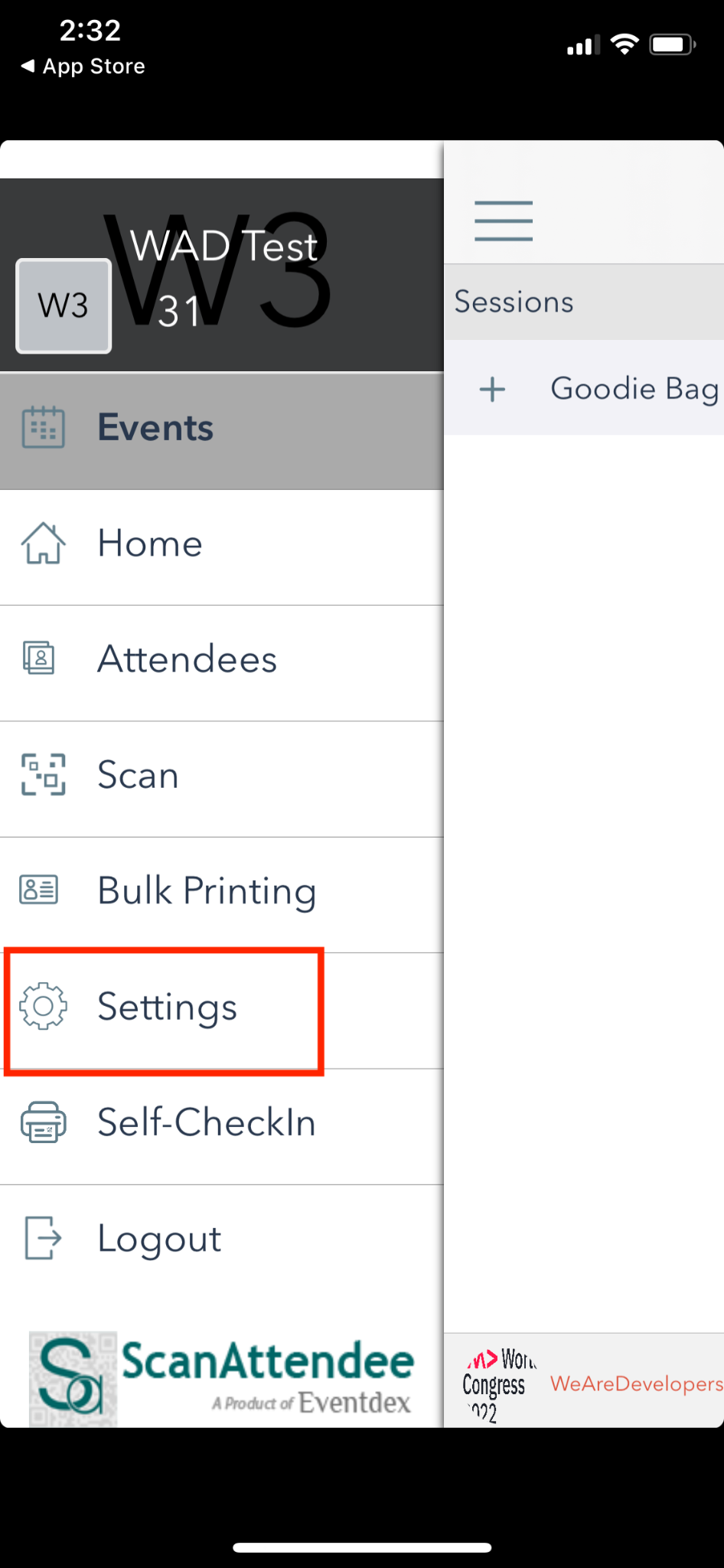
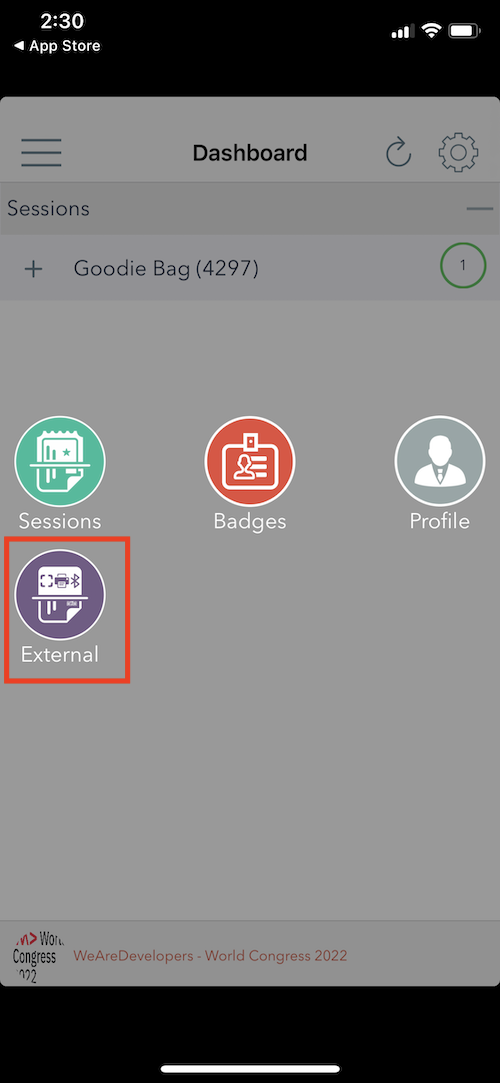
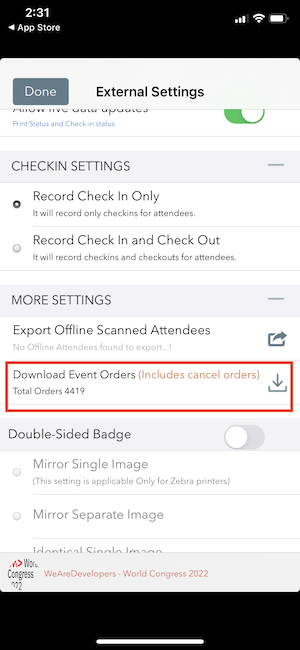
Step 5: Verify the badge template – By default Badge Template is selected.
If you need to change to the correct Badge, then select from the badge templates
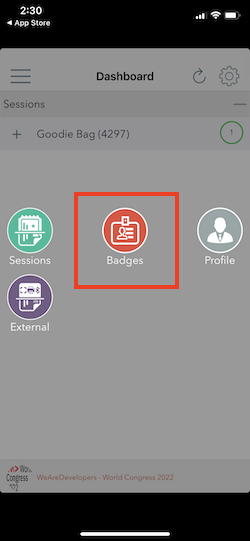
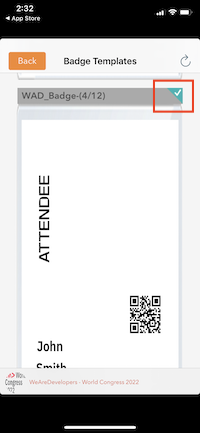
Step 6: Select Printer – Settings->External->Printers. Select the desired zebra printer based on the IP
Address.
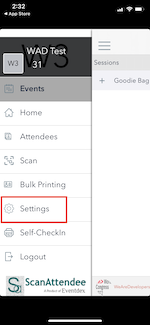
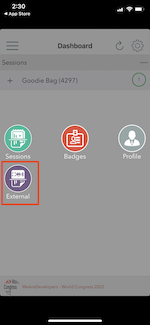
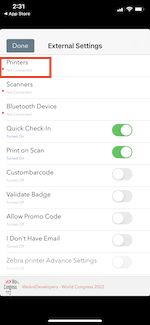
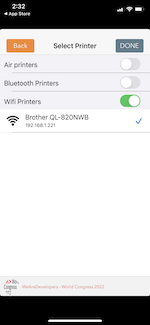
Step 7: Set up the iPad in self-check-in mode. Settings->Self Checkin.
Setup a simple code like 1234 for all the iPads
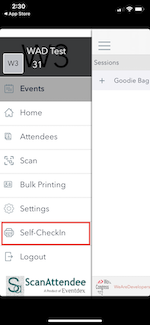
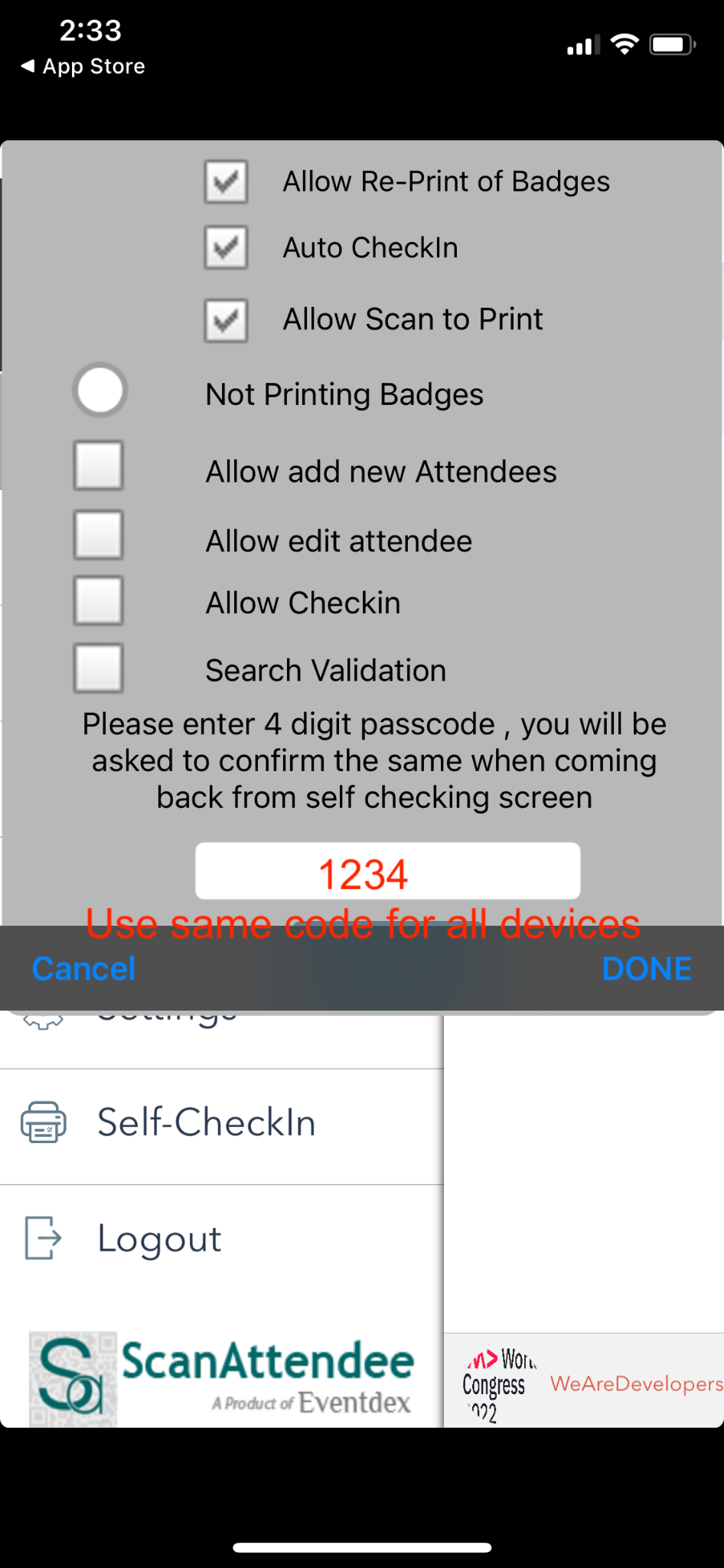
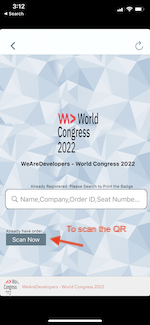
Step 8: Scan the QR code or search for an attendee to print a badge

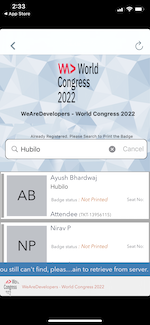
Step 9: Print Badge
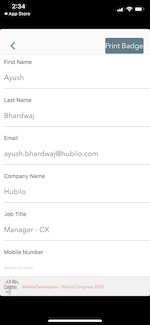
Step 10: Instructions for Checkin from the camera without printing
How to use App – https://www.loom.com/share/80a7392ce2c24631a60f6914230766a8
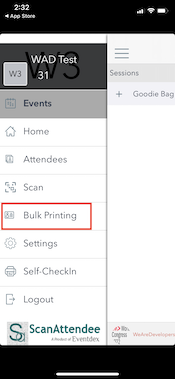
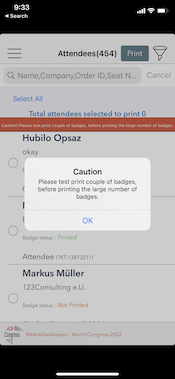
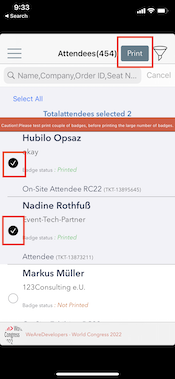
1. Download the app & login with the credentials shared in the sheet
2. Download all attendees: Enter event > Setting (on the top right) > external settings > scroll down > download event order – This will basically download the entire user data on the app, therefore making it easy
for checking. (Important)
3. Ensure to disable – Print on Scan: Open external settings > scroll down > Print on Scan toggle
> disable > save
4. Scan the QR code: Click on Menu > Scan > give the camera permission > scan the QR code to mark check-ins
5. Manual Checkin: To do manual check-in > click on attendee > search user > slide them to left > mark
check-in/checkout accordingly.
6. Bulk Printing Option – If you need to print multiple badges at a time, you can go to Menu->Bulk
Printing
FAQ for Troubleshooting:
SA Setup FAQ:
- Make sure you have the latest version of ScanAttendee and while installing, please DO NOT UPDATE. Please delete and reinstall. The latest version is 5.1.3 or higher
- Please remember to label both iPads and the printers they are connected to easily identify. Example: WAD1 – IP – 191, WAD2 – IP – 192 (IP address), etc.
- Please use only 1 registration ID (ex: user1@eventdex.com) per device. Do not use the same ID on multiple devices.
- Please make sure to pick the correct badge template for the stations that are designated for badges.
- If the badge is not printed properly, please check the external settings to make sure that they are the same as the default settings and nothing has changed. You can also compare it with a working iPad.
- Please do not forget to download the complete event data. This make take 5 minutes or more but you need not wait for all the data to be downloaded to use the iPad
- If you want attendees to print badges using kiosk mode. Place the iPad in Kiosk mode so attendees can not go out of the ScanAttendee App. Please google for instructions or see the kiosk instructions document.
- Please log out at the end of the day and log in the next day and download the data again. Please do this every day of the event to keep everything in sync.
SA Usage FAQ:
- If you can not find an attendee, hit the search button on the keyboard to search on the server.
Zebra Printer FAQ:
- Make sure the printer is calibrated to the correct paper you ordered. Most printers are calibrated by default to 4×3. If you are using another printer, you may have to manually calibrate the printer. Please see the instructions from youtube or the rental company for the calibration instructions.
- If your printer supports it, use the cutter option instead of tearing the badge. This will eliminate the printer from losing calibration.
- If the printer is spitting out 2 labels, please switch the printer OFF and then ON to set the calibration back. This happens mostly in manual paper tear-off mode (not cutter) when the settings get disturbed if the badge is pulled
- If you see that the badge is stretched to the entire 4×12 instead of just 4×6 then try to calibrate the printer and reconnect the printer to get new settings and fix this issue. This requires disconnecting and connecting to the printer again.
- If a zebra printer prints all black labels. Please kill the ScanAttendee App and restart it. This happens once in a while.
- If an iPad prints to a different printer other than what is originally assigned, please reconnect to the printer from Printer Settings.
Scanning/Check-In FAQ:
-
- Make sure you are in the right session before starting to Check In
- If you get an error message saying you do not have access to the session, you need to assign the session to the user from the admin portal.